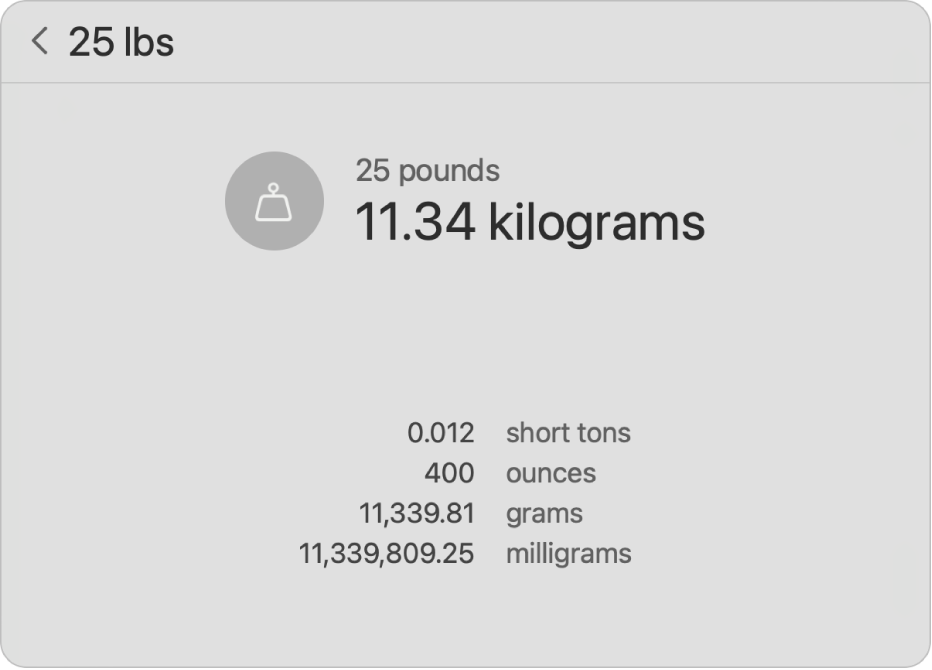Поиск с помощью Spotlight на Mac

Spotlight помогает быстро находить приложения, документы, электронные письма и другие объекты на Mac. Если включены Предложения Siri, Вы также можете находить новости и просматривать результаты спортивных матчей, прогноз погоды, цены на акции и многое другое. Кроме того, Spotlight может выполнять вычисления и преобразования.
Siri. Произнесите, например: «Сколько сантиметров в дюйме?» или «Что такое бланширование?» Узнайте, как использовать Siri.
Поиск
- На компьютере Mac выполните одно из указанных ниже действий.
- Нажмите значок Spotlight (если он отображается) в строке меню.
- Нажмите сочетание клавиш Command-пробел.
- Нажмите в ряду функциональных клавиш на клавиатуре (при наличии).
Окно Spotlight можно перетянуть в любое место рабочего стола.
Совет. Если в строке меню нет значка Spotlight, его можно добавить, используя настройки Пункта управления.
В поле поиска начните вводить запрос — результаты появляются уже при вводе текста. Spotlight отображает топ-совпадения вверху списка; нажмите топ-совпадение, чтобы просмотреть или открыть его. Spotlight также предлагает варианты для поиска на основе Вашего запроса; их можно просмотреть в Spotlight или в интернете. 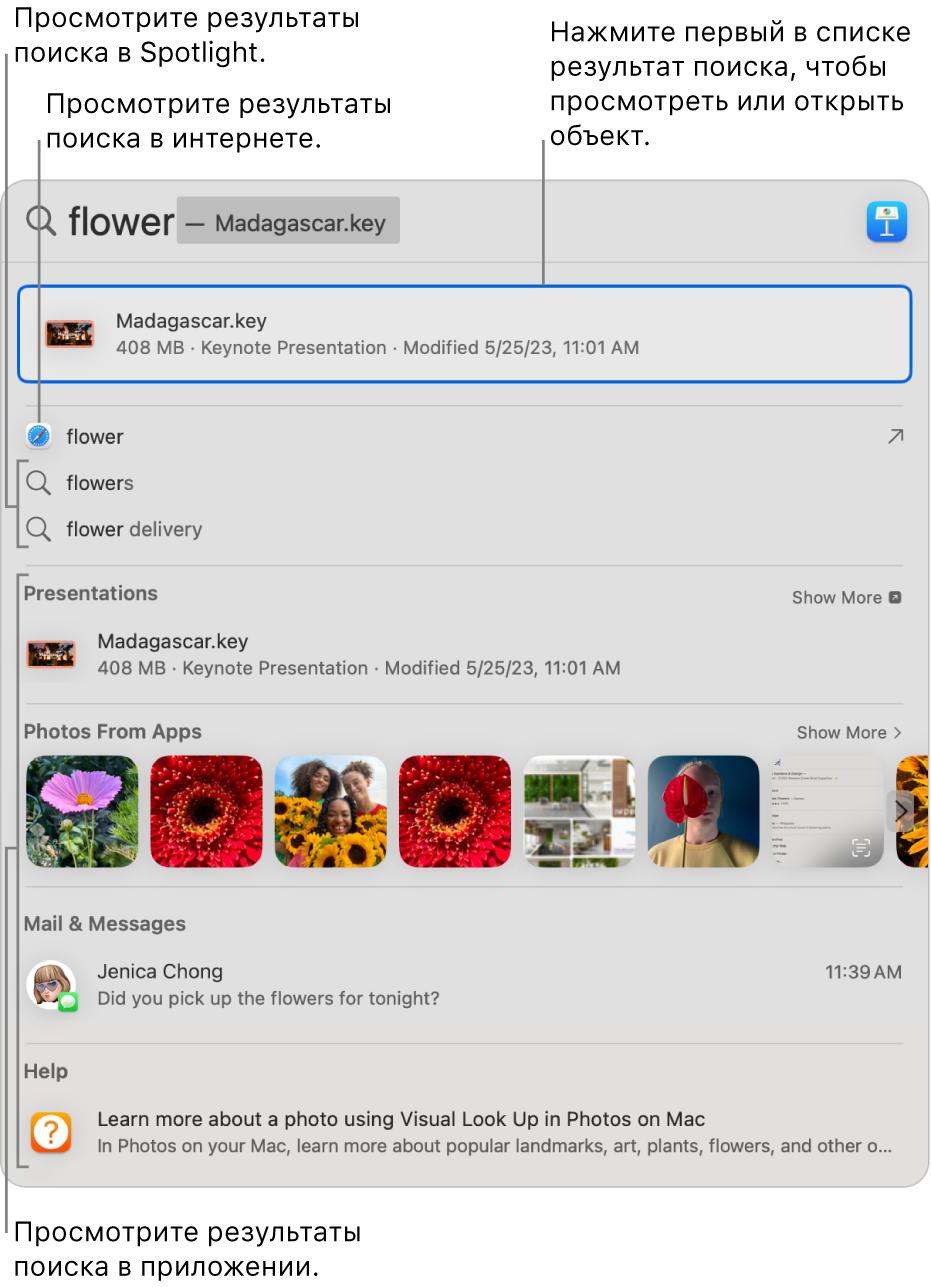 В списке результатов выполните любое из указанных действий.
В списке результатов выполните любое из указанных действий.
- Просмотр результатов поиска предлагаемого запроса в Spotlight. Нажмите объект, перед которым отображается значок Spotlight
 .
.
- Просмотр результатов поиска предлагаемого запроса в интернете. Нажмите объект, рядом с которым отображается значок стрелки
 .
.
- Открытие объекта. Дважды нажмите его. Можно также выбрать объект и нажать клавишу Return. В результате этого действия может открыться приложение, например «Сообщения»
 , «Просмотр справки»
, «Просмотр справки»  или другое.
или другое.
- Включение или выключение настройки. Выполняя поиск настройки через Spotlight, нажмите ее, чтобы включить или выключить (например, VoiceOver).
- Выполнение быстрого действия. При вводе номера телефона, адреса электронной почты, даты или времени можно выполнить быстрое действие, например начать вызов FaceTime или отправить электронное письмо.
- Просмотр местоположения файла на Mac. Выберите файл, затем нажмите и удерживайте клавишу Command. Местоположение файла отображается внизу окна предварительного просмотра.
- Копирование объекта. Перетяните файл на рабочий стол или в окно Finder.
- Просмотр всех результатов на Вашем Mac в Finder. Выполните прокрутку до конца списка результатов, затем нажмите «Найти в Finder». Чтобы уточнить результаты в Finder, см. раздел Сужение результатов поиска.
Если включен режим покоя или Вы превысили лимит, заданный для приложений в настройках Экранного времени, значки приложений в результатах затемняются, и отображается значок песочных часов

Выполнение вычислений и преобразований в Spotlight
Можно ввести математическое выражение, сумму в валюте, температуру и многое другое в поле поиска Spotlight и получить результат конвертации или вычисления прямо в поле поиска.
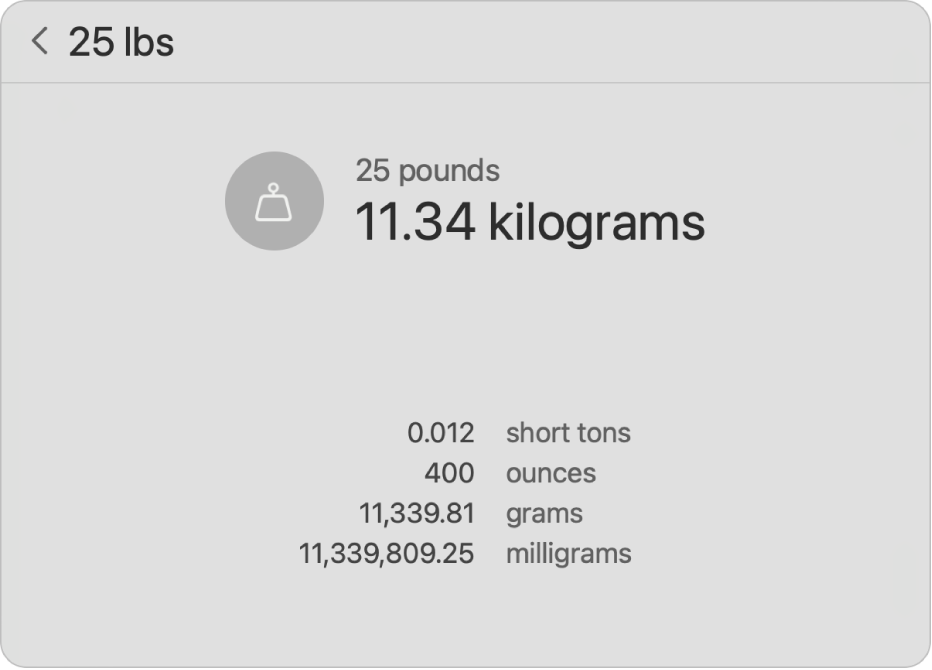
- Вычисления. Введите математическое выражение, например «956*23,94» или «2020/15».
- Конвертация валют. Введите сумму в валюте, например «100 долларов США», «100 йен» или «300 крон в евро».
- Преобразование температур. Введите температуру, например «98,8 фаренгейт», «32 цельсий» или «340 кельвинов в фаренгейты».
- Преобразование единиц измерения. Введите величину, например «25 фунтов», «54 ярда», «23 стоуна» или «32 фута в метры».
- Просмотр мировых часов. Введите запрос о времени в какой-либо точке мира, например «время в Париже» или «Япония местное время».
Можно включить в поиск Spotlight или исключить из него определенные папки, диски и типы информации (например, электронные письма или сообщения). См. разделы Выбор предлагаемых категорий для Spotlight и Запрет на поиск Spotlight в файлах.
Если Вы хотите, чтобы поиск Spotlight выполнялся только на компьютере Mac и не включал результаты из интернета, Вы можете выключить Предложения Siri для Spotlight.

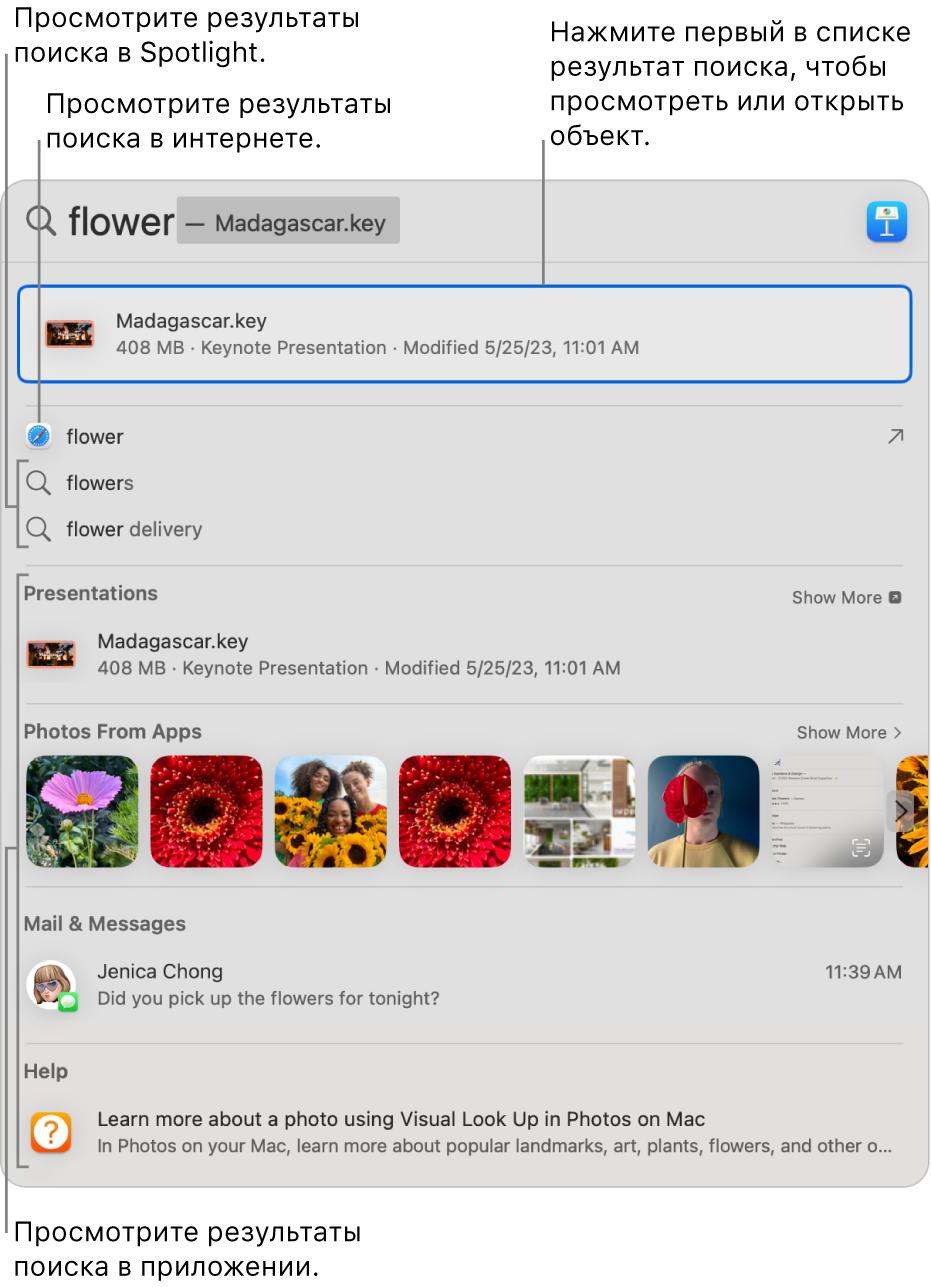

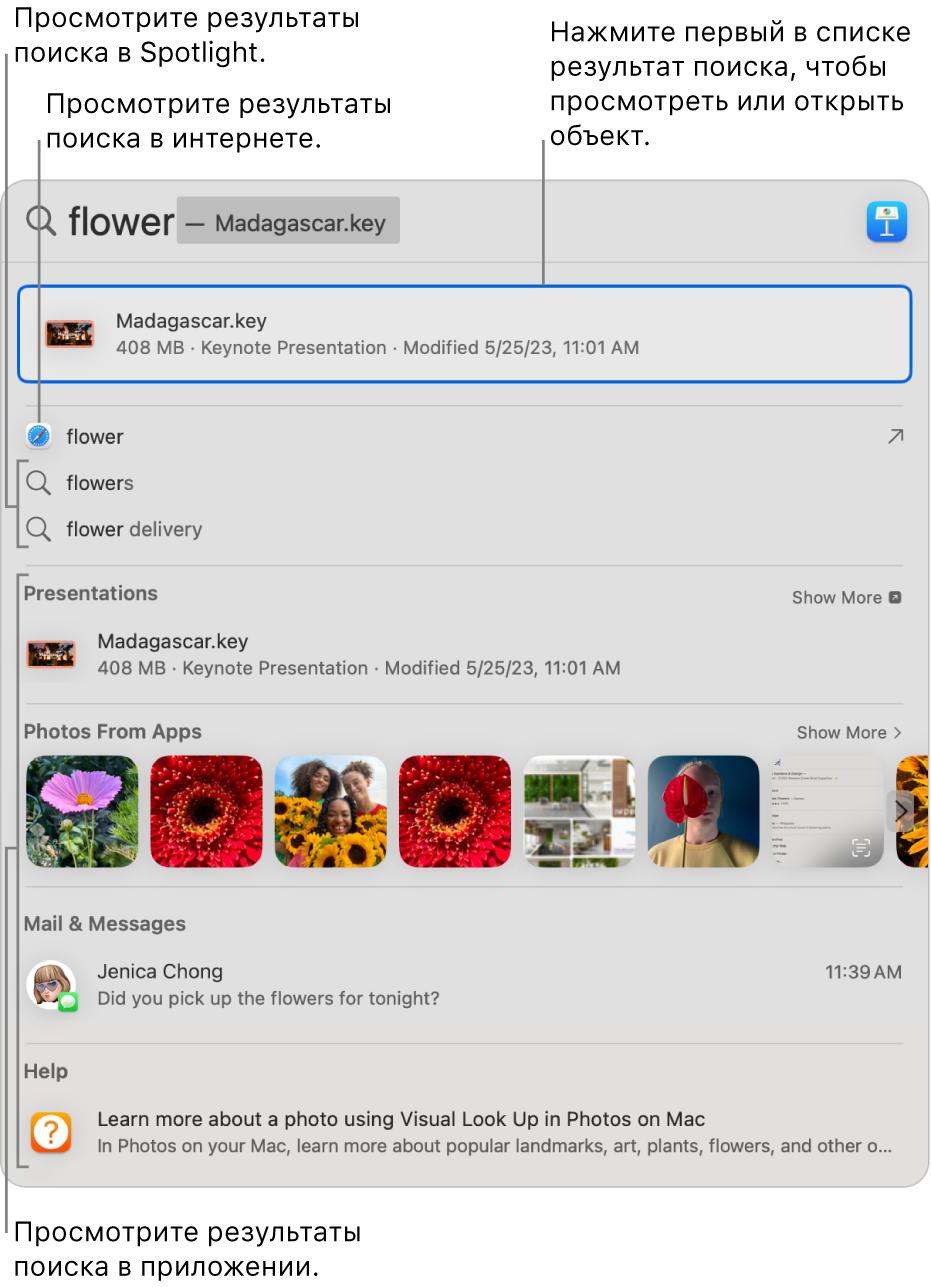
 .
. .
. , «Просмотр справки»
, «Просмотр справки»  или другое.
или другое.