Adobe InDesign, Adobe Illustrator, Microsoft Word, Pages etc..
At GraVoc, we are constantly exploring new and engaging solutions for presenting information in a creative way. In our opinion, PDF’s are one of the most over-looked marketing pieces that companies don’t take full advantage of. When designing a PDF at GraVoc, we love adding engaging features to the document to help bring it to life such as videos, clickable buttons, interactive check boxes and radio buttons and much much more.
For this blog post and for the video above, we will be referencing an interactive PDF that we made to help our co-workers adjust back to the office after COVID-19. We demoed this PDF in a recent webinar we did on Creative Solutions for Back to Office Messaging.
STEP 1: Create a document in whatever design program you are using.
This could be any program such as InDesign or Microsoft Word. We created our demo document in Adobe InDesign but any program can be used to create the document.
STEP 2: Export the document as a PDF.
STEP 3: Open your PDF using Adobe Acrobat, and this is where the fun really begins!
Note: We created this document using Adobe Acrobat version Pro DC. Depending on your Acrobat version, some actions may be different!
Click below to jump to your section!
![]()
For best results, when your designing your document, draw a placeholder where you want your video to be.
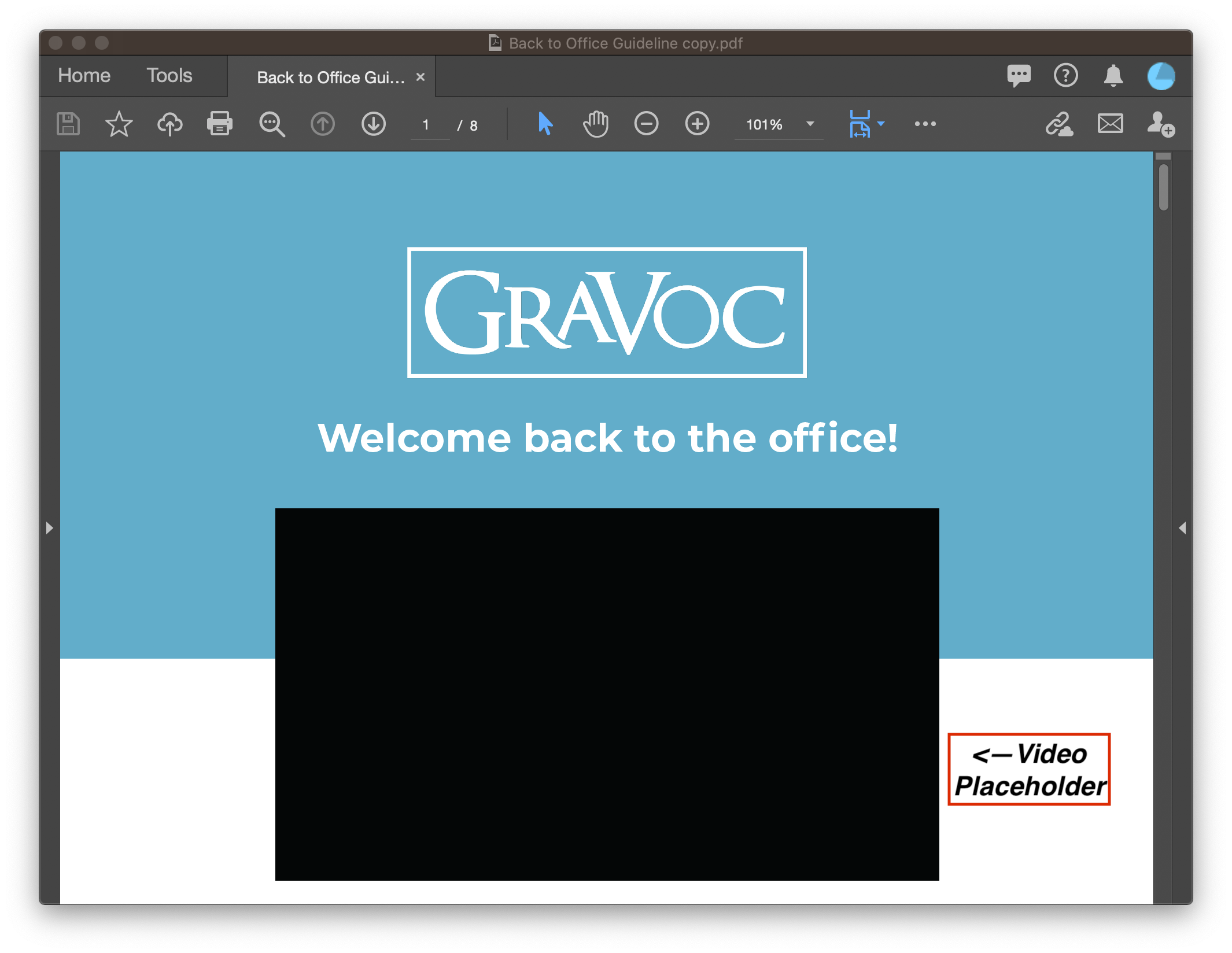
When you bring your PDF into Acrobat, click on the ‘Tools’ option and then click on ‘Rich Media‘.
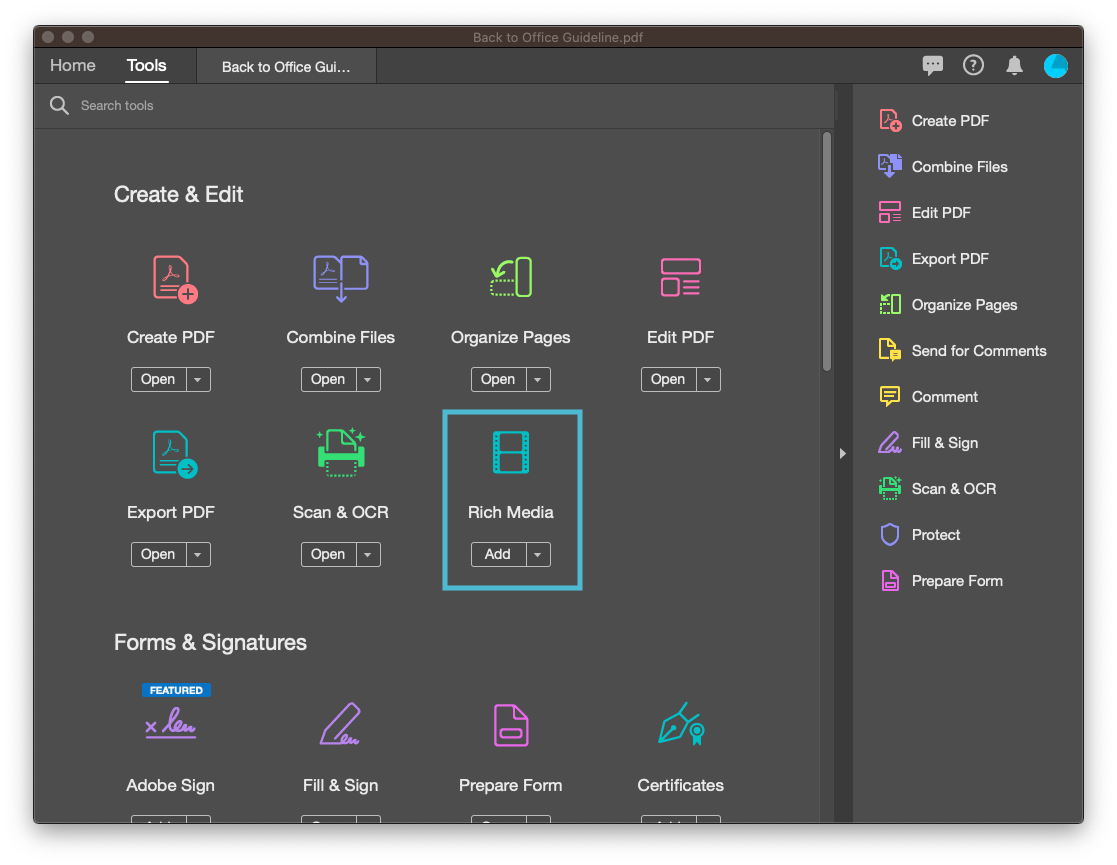
Next, after you have clicked on ‘Rich Media’, from the top menu you can select to add a button, sound or video. For this, we want to select ‘Add Video’.

Once you select Add Video, draw a box over your video placeholder where you want the video to be positioned.
Once you draw your box, your ‘Insert Video‘ box appears. You can add your own video from your computer or you can find a video from online and use the video URL. There’s also an ‘Advanced Options’ where a user can get creative and do things to the video such as have it load right when the PDF opens or when the video is clicked on. Users can also choose their own thumbnail for the video by clicking on ‘Create Poster from File’ under Poster Image.

The video is then imported directly onto the PDF and becomes clickable for anyone to watch!
In your design program, use different shapes and tools to design your buttons. In our Back to Office Guide, we designed our buttons from within InDesign by drawing a square, adding a background color and title and inserting an icon on the top. This gives off the ‘button’ look. The advantage of designing your own button in your design program is that you can practically design them however you want!
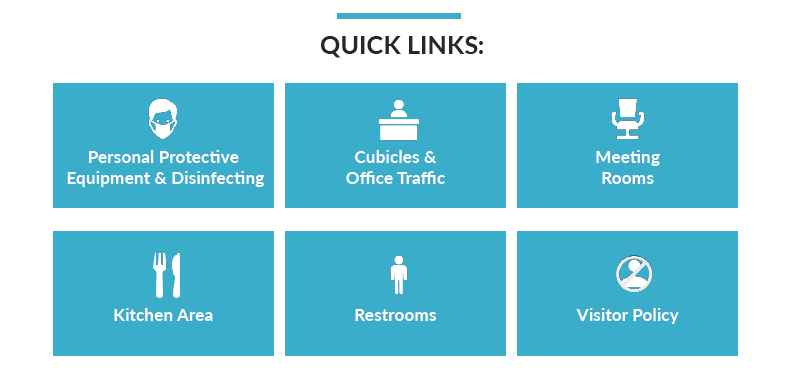
Once in Acrobat, click ‘Edit PDF‘ from the tools. Once you click ‘Edit PDF’ click on ‘Link’ from the tool bar at the top and then click ‘Add/ Edit Web or Document Link’.
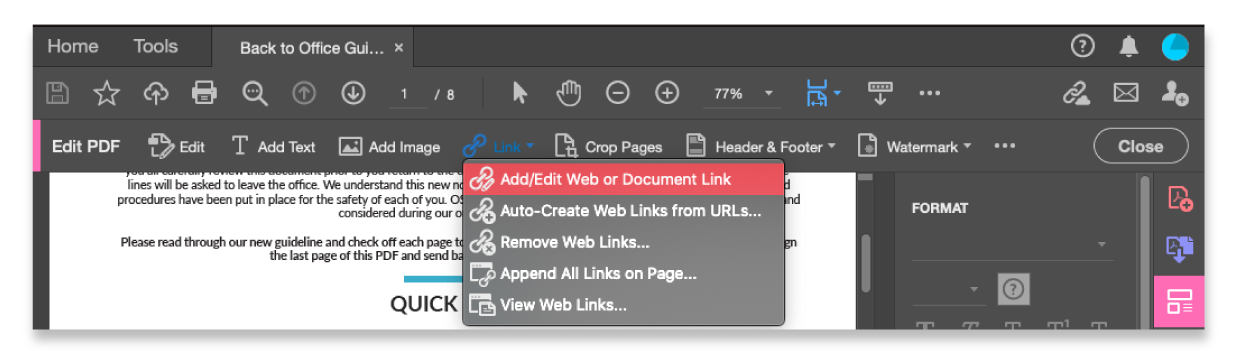
Next, draw the link right over the button you designed. Under the option panel, make the Link Type: Invisible in order for the button to be shown. If you are internally linking to the same document, you can select ‘Go to Page View’ under the Link Action options and choose the exact page view that you would want someone to see once they click that button.

You can add buttons that when clicked will take users directly to any section within the PDF. They can go back to the original table of contents page by adding a Menu Button. In our Back to Office Guide, we downloaded a menu icon from online and linked that icon on every page to the first page of our document.
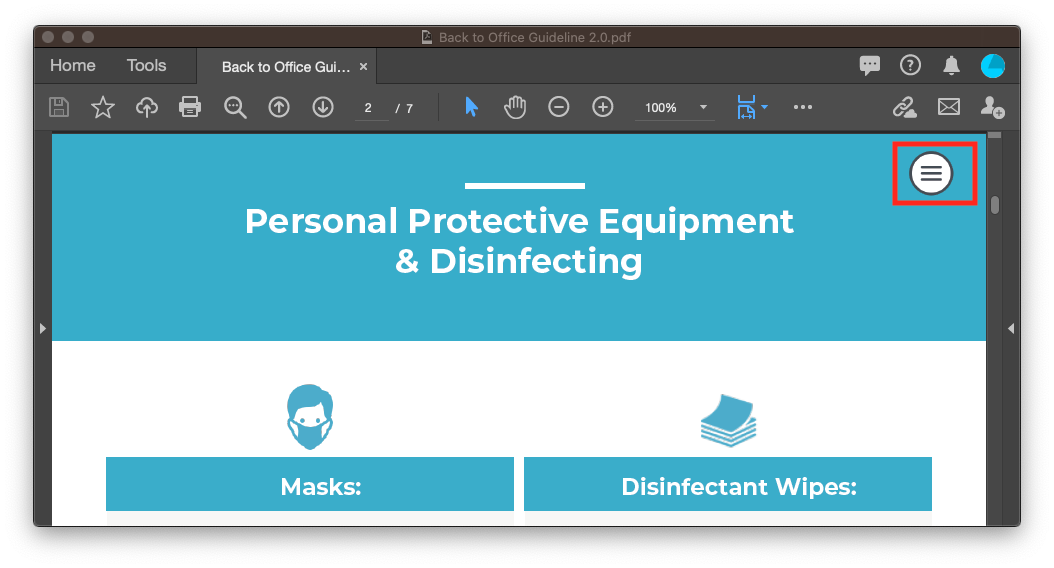
By adding buttons, this adds a sense of engagement with users and a touch of creative flair rather than using a static document that users can only read and scroll down. Make your buttons as creative as possible to keep your users engaged!